Recently, a reader of this blog submitted a comment regarding an earlier post. Following links in the comment, I stumbled upon an article about solutions to the “Appleworks problem”. My interest was piqued. What WAS “the Appleworks problem” and how DO you solve it?
If you're interested in using ACME or 64tass on OS X as well, you find latest binaries there, too. Relaunch64 is an C64-Assembler-IDE that specifically focuses on doing this job, without the need for comprehensive setting up before you can start. MacOS 9 was abandoned in favor of of the Unix-ish NextStep/Openstep based Mac OS X. Running MacOS 9 requires a supported Power PC based Macintosh (see the compatibility matrix), or the following emulator: SheepShaver - Runs MacOS 7.5.2-9.0.4, emulates a Power PC based Macintosh.
The “Appleworks problem” turned out to be fairly easily stated. If you have an older Appleworks based document that you need to regain access to, how do you do this if you don’t have an older Mac to facilitate that access? The answer? Run a Mac OS 9 emulator on your modern Mac, install Appleworks into the emulator and then use it to recover full access to the document of interest.
Sounds simple, right? Well, it turns out to be anything but simple. Installing and setting up either of the two major Mac OS emulators presently available is a bit of a chore. Discord for mac 10.6.8. The curiously named Sheepshaver application is the best supported Mac emulator currently out there. Sheepshaver is followed closely by the equally oddly named Basilisk II. Sheepshaver emulates a PowerPC Macintosh; Basilisk II emulates a 68K Macintosh.
I looked into installing and setting up Sheepshaver on my Intel iMac and quickly found that the number of steps involved, and the amount of work involved in each step, was daunting to say the least. I won’t comment on the effort required to install and set up Basilisk II – I found the idea of an emulated PowerPC Mac far more attractive than the idea of an emulated 68K Mac.
This is where another curiously named package came to the rescue. There are a LOT of curiously named applications in this post! 🙂 “Chubby Bunny” is a pre-configured version of Sheepshaver, with all of the setup already done. What a great idea!
Installing Chubby Bunny is as simple as dropping its executable into your Applications folder (the application is called Classic.app, and it sports the “classic” Classic.app icon – a nice touch) and placing one of the three included disk images into your /Users/Shared folder. That’s pretty much it! Launch Classic.app and Mac OS 9 pops up in all its glory.
Here is a screen shot of Chubby Bunny running Mac OS 9.0.4 (Mac OS 9.0.4 is the highest version of Mac OS 9 supported by Sheepshaver) on my Mac OS X Mavericks 3.4 GHz 27” iMac (click the image to get the full size screenshot).
There are only a small number of preconfigured applications in the Mac OS 9 instance you get this way, and oddly, given how this whole thing started, Appleworks is NOT one of them(!), but you can install more, just as you can with a real Mac OS 9 installation.
That SHOULD be the end of this post – mission accomplished! I now know what the “Appleworks problem” is AND how to solve it, and as an added bonus, I have discovered how to run Mac OS 9 Classic on my modern iMac – Classic on Intel. I was delighted to learn all of this, and wanted to pass it along to you, the readers of this blog.
HOWEVER, I wasn’t entirely pleased with the configuration of Chubby Bunny. Two things didn’t quite meet my needs. The virtual screen size was limited to 1024×768 (I wanted 1280×1024) and the maximum disk image size you could use was limited to just 1.2 GB (a wee bit small for a well-stocked Mac OS 9 system in my opinion – I wanted something much larger). The rest of this post concerns the resolution of these two issues.
Installing a larger disk image into Chubby Bunny turned out to be quite easy. The three supplied disk images are standard Mac OS X .dmg files, and are simply recognized by name. When Chubby Bunny sees a .dmg file in /Users/Shared with one of the names it recognizes, it mounts it as a disk into your Mac OS 9 instance and that is that. Banking on Chubby Bunny not checking anything but the .dmg file name, I created a 12 GB .dmg file using Disk Utility. I gave this new disk image the same name as the Chubby Bunny 1.2 GB disk image, and then replaced the 1.2 GB disk image in /Users/Shared with this new but same-named 12 GB disk image. Bingo! It worked. Chubby Bunny happily mounted the 12 GB disk image into my Mac OS 9 instance and all was well. First problem solved!
Below is screen shot showing a Chubby Bunny Finder window open on the 12 GB disk.
Now onto the screen resolution. This was a much harder nut to crack. While Chubby Bunny’s Mac OS 9 emulator is running, there is a (Mac OS X) menu bar selection that allows the user to adjust preferences. One of those is screen resolution, and the menu allows you to enter pretty much any two numbers you want. Well, this is going to be easy, I thought! I entered 1280 and 1024 and confidently restarted Chubby Bunny. Regrettably, my confidence was misplaced – the virtual desktop still came up at 1024×768. Checking the preferences, I found that my previous entry had disappeared, and once again the maximum choice was 1024×768. I repeated this exercise several times to be sure, but the result was always the same.
Stymied, I reached out (via email) to Chubby Bunny’s author, one Jon Gardner, and asked him if there was any simple way to make preference changes “stick” across restarts. I was not hopeful of getting a response, but much to my surprise and delight, Jon got right back to me. He suggested directly editing the file .sheepshaver_prefs, which is created in your home directory when you run Sheepshaver. There, he indicated, you could adjust video resolution and lots of other things as well.
Excellent. This made perfect sense. I found .sheepshaver_prefs in my home directory, edited in my new video resolution and restarted Chubby Bunny, once again confident that I had now resolved the problem. Once again I was wrong! Chubby Bunny stubbornly came up at 1024×768 again, and didn’t even reflect my newly edited selection of 1280×1024 in the available preferences. I tried this a few times as well, to be very sure the behavior was always the same, and it always was. Some experimentation revealed that no matter WHAT changes I made to .sheepshaver_prefs, they were always returned to the original settings after I ran Chubby Bunny.
This observation led the way for me. Clearly, there had to be a copy of .sheepshaver_prefs INSIDE the Chubby Bunny Classic application file, and the app had to be overwriting the existing .sheepshaver_prefs with this internal copy each time it ran. SO, to fix my problem, all I had to do was find that internal copy and make my changes there. If this sounds complicated or dangerous, don’t worry, it is not. It is actually quite easy.
The inquisitive among you will have long since noticed Mac OS X’s “Show Package Contents” right click context menu selection. This is visible whenever you right click a .app application file. Select “Show Package Contents”, and Finder opens the .app file and does exactly what the name suggests – it shows you the contents of the .app file in a simple directory/file paradigm. The below screen shots show this selection for Chubby Bunny’s Classic.app, and the view that results:
Hmmm… no .sheepshaver_prefs here. Following my instincts, I repeated this step on the COI.app file that you see in the above view. Here is what I saw this time:
Hmmm… once again, no .sheepshaver_prefs. HOWEVER, there was a curious looking file there, simply titled “hih1”. What exactly was THAT file? I dropped it into my favorite Mac OS X text editor (I use the excellent Smultron) and voila! I was rewarded with nothing less than a full copy of .sheepshaver_prefs! I had found what I was looking for.
I edited the 1024 and 768 numbers, making them 1280 and 1024 respectively and saved the file back. I closed up COI.app and then Classic.app and crossing all my fingers and toes, re-launched Classic.app. Success! The virtual desktop came up at 1280×1024 and now even included 1154×862 as a possible selection between 1280×1024 and 1024×768. Second (and last) problem solved.
OK, this then IS now the end of the post. If you want to play with Mac OS 9 on your Intel Mac pick up a copy of Chubby Bunny at
and try it out. If you are happy with the defaults, you are “good to go”. If you want a larger disk, or a larger screen, the notes above should provide the guidance necessary to achieve those results.
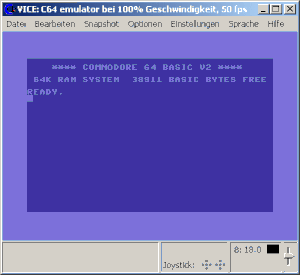
Now just before you trundle out and do that, a note about legality. Chubby Bunny incorporates a fully configured copy of Sheepshaver (the COI.app you saw in the steps above includes Sheepshaver.app, with the whole thing renamed to reflect “Classic On Intel”). Sheepshaver requires, and Chubby Bunny thus includes, two pieces of protected Apple Intellectual Property: Mac OS 9.0.4 itself and a Macintosh ROM. You MUST have legal access to both of these yourself if you are to be on the right side of the law when using Chubby Bunny. Practically speaking, this requirement is satisfied in full if you have an old pre Mac OS X Macintosh lying around loaded with Mac OS 9.
Here at the Happy Macs lab, this is not an issue. We literally have almost a dozen or more old Macs in legal residence, two of which are running Mac OS 9. For you however, gentle reader, I cannot say whether this is an issue or not. I will leave that to your good judgement. However, you have been duly notified of your legal obligation!
p.s.> OK, so where DID the name “Sheepshaver” come from??? What an odd name for a Macintosh emulation application! Well, there is a weird sort of geeky logic to the selection of the name. I have read that it is a play on the name “Shape Shifter”, a well-known Mac OS X application that allows users to completely reskin their Mac GUI if they wish to. Sheepshaver sort of does the same thing, but with a twist. It not only reskins the GUI, it takes it back 15 years or so, give or take a year or two here or there. So… Shape Shifter, Sheep Shaver… they both sort of do the same thing, at least from a very abstract perspective. There you go! That is where the name is reputed to have come from, and now you know! Don’t you feel better now? 🙂
p.p.s> An astute reader of this blog pointed out to me that while the above “urban myth” is correct (SheepShaver *is* named after ShapeShifter), it is not the Mac OS X ShapeShifter skin changing application that is being referenced, but rather an older 68K Mac emulator for Amiga, also called ShapeShifter. If you are curious, you can look into it at:
Thanks to reader “ClassicHasClass” for this valuable update!
p.p.p.s> Basilisk II? I haven’t got a CLUE where THAT name came from! 🙂